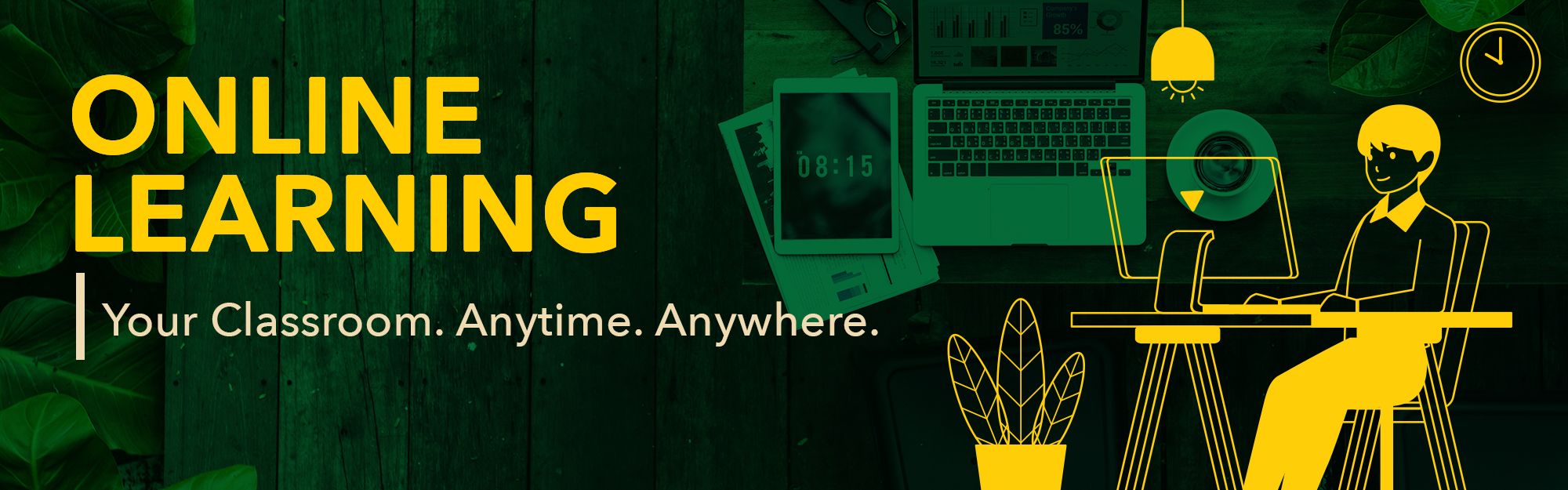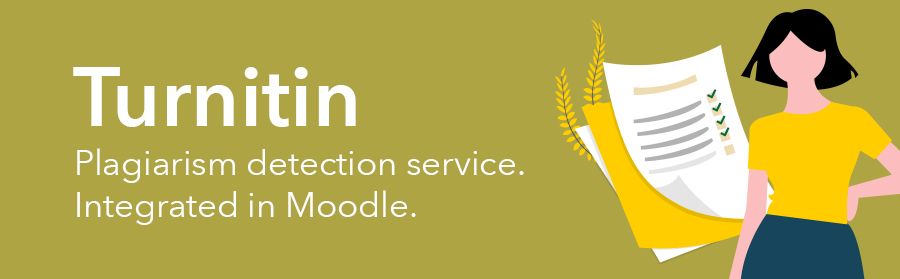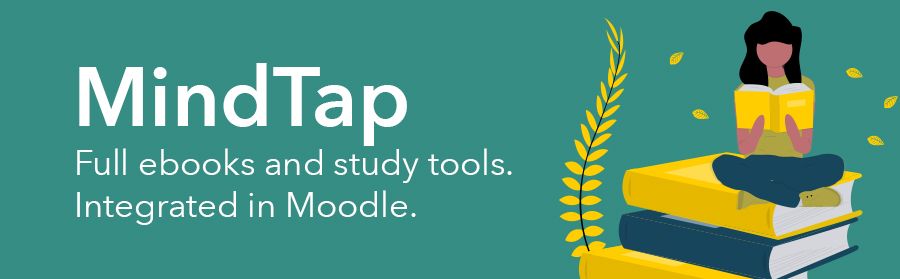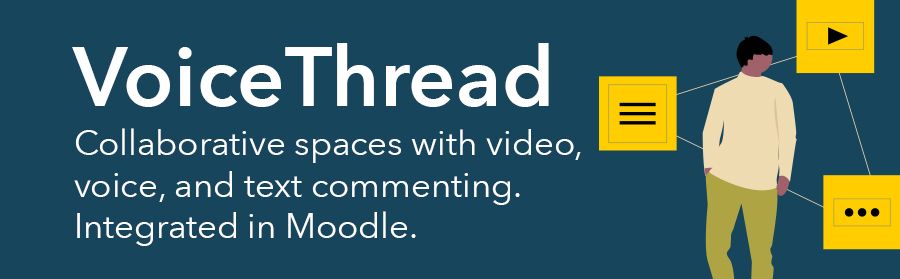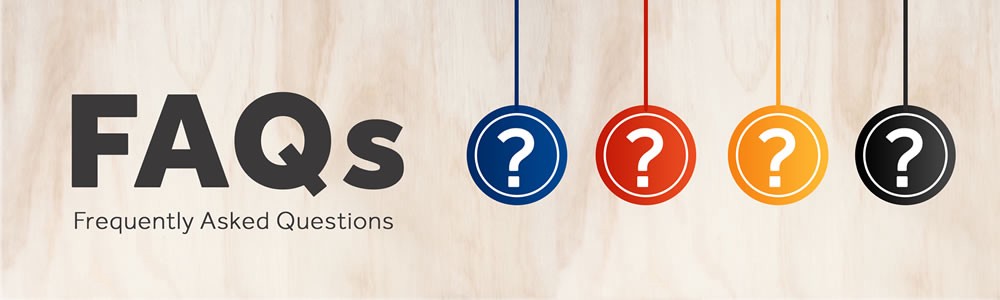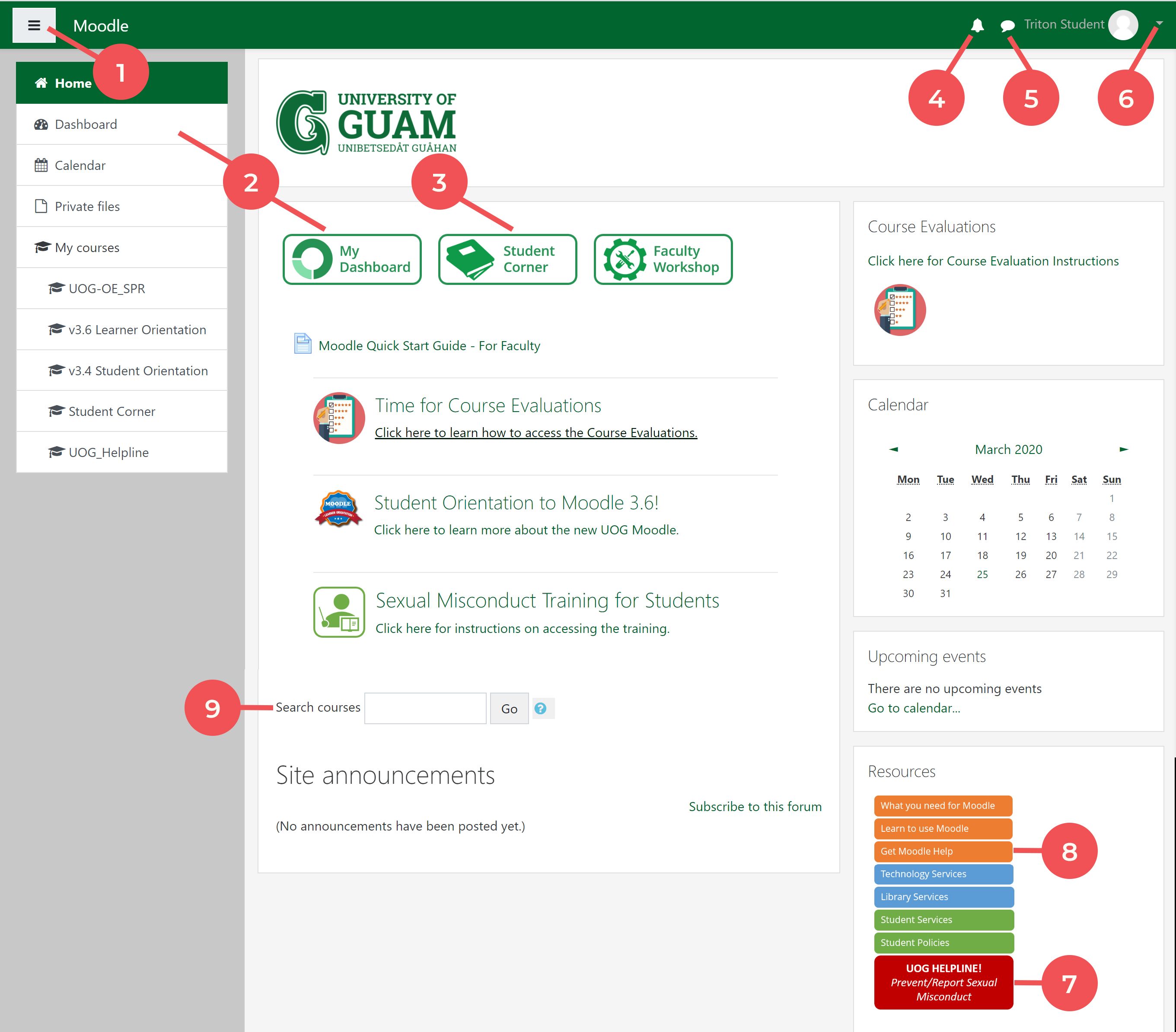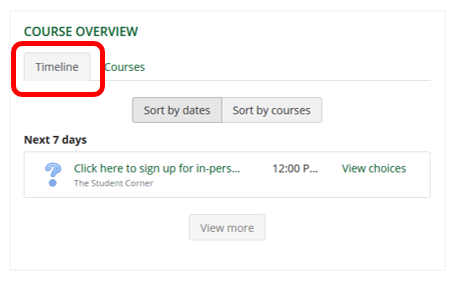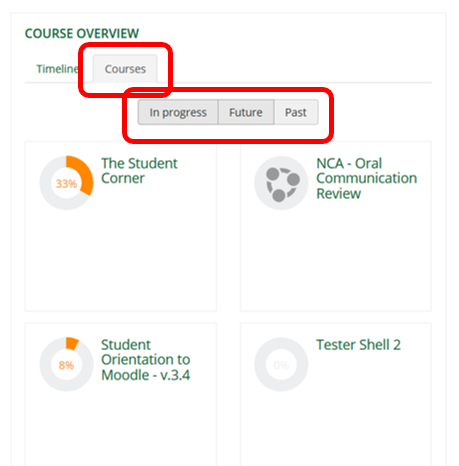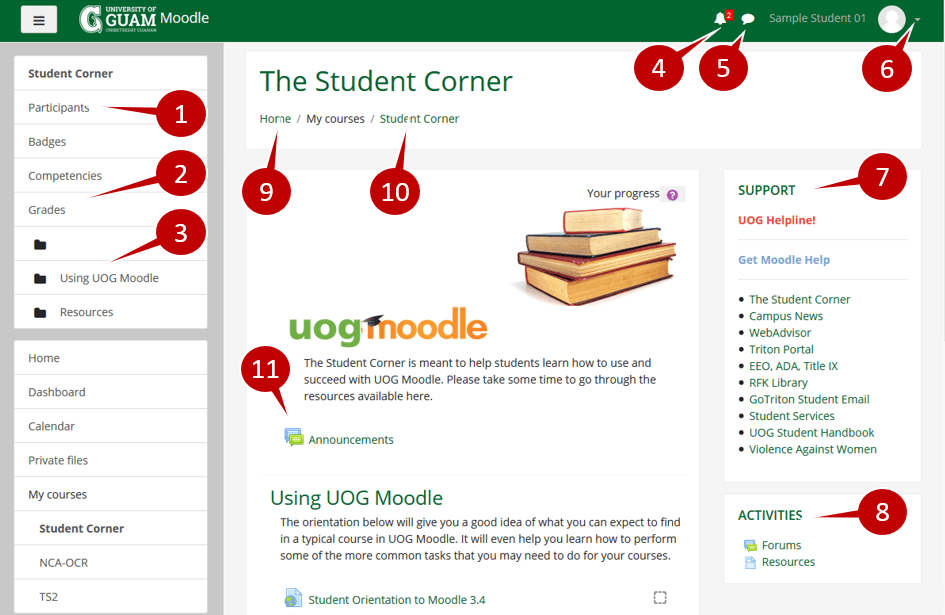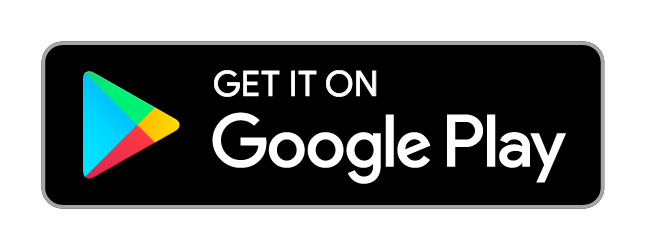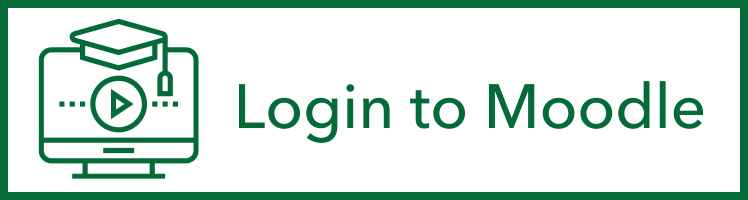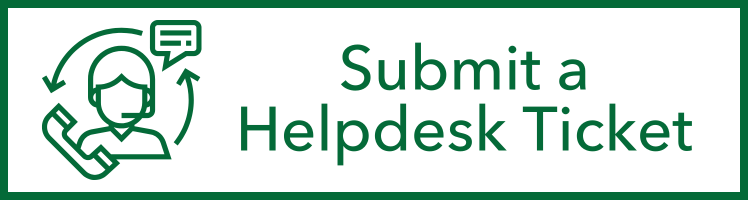You are here
IT | Moodle
Moodle
What is Moodle?
Moodle is the University of Guam's official online learning platform. Moodle is a learning platform designed to provide educators, administrators and learners with a single robust, secure and integrated system.
Login into Moodle
To login to Moodle you will need a WebAdvisor account/id and your WebAdvisor password. If you are new to WebAdvisor and do not know your login credentials please visit the I'm New to WebAdvisor page. Learn more about WebAdvisor here.
STUDENTS & FACULTY
What is my username and password in Moodle?
- Please use your current WebAdvisor username and password.
- Your password should be a uPin, lowercase u followed by six digit numbers (ie.u123456)
- To retrieve your login credentials please send an email request to Computer Center at helpdesk@triton.uog.edu, with two forms of ID attached.
Is there another way to login to Moodle?
Yes, there is.
- If you have an official university email
- ie. with @gotritons or @triton email.
- You can click on MS Office 365 Login and login using your email username and password.
- If your still having problems logging in, please send an email request to Computer Center at helpdesk@triton.uog.edu, with two forms of ID attached.
FACULTY
Why can’t I see all my courses at the left side My courses list menu?
- Currently, only 10 active courses are allowed to show.
- If you are enrolled or teaching a course, it will push the oldest one down.
- To see all your courses, please go to your Dashboard and choose All at the drop down menu.
Why can’t I upload my video on Moodle?
- We don’t recommend uploading large video files on Moodle. We only link to them. If you need assistance on uploading a video on your course shell, please email us at moodlehelp@triton.uog.edu
- Send us a download link for your file via your One drive / Google drive / Dropbox so that we can upload it on your media server site. We will then link / embed the video to your course shell. Please let us know what course shell and topic you want your video to appear.
- Another way for us to get your Video file is through a Dropbox file request link to upload your video file as well. You just need to request for a Dropbox file request link.
As a Faculty, where can I learn more about BigBlueButton?
- BigBlueButton course training is in our Moodle Faculty Workshop. If you do not have access to this course, please email us at moodlehelp@triton.uog.edu
Why can’t I see (Join session) button on my BigBlueButton Activity?
- There are two ways this will happen.
- Your schedule settings determine the availability of your session. If you are currently accessing BBB outside the dates, the Join session button will not appear.
- Second, Check your BBB settings under Instance type. Make sure you choose Room/Activity with recordings.
Why can’t I see my recording after I end the meeting?
- Recordings are rendering in the background (Sorry, no progress bars are in place while video renders online).
- Wait about 3-5 minutes, depending on your video length, then the video should show under the Join button.
What is the minimum bandwidth required to use BigBlueButton?
- We recommend that you have at least 500 KB/sec upstream and 1 MB/sec download bandwidth. The upstream bandwidth is the amount of bandwidth your computer has available to transmit data to the BigBlueButton server. It also depends on your activity; if you are not broadcasting through a webcam, your upstream bandwidth requirements are far less.
- A good way to check your bandwidth is at speedtest.net. Your actual bandwidth may be less than your ISP claims, which can be a result of ISP throttling or background activity on your computer.
- If you are broadcasting through a webcam or sharing your desktop, we recommend as much upstream bandwidth as possible.
What hardware and software do I need to use BigBlueButton?
- For hardware, we recommend a dual-core CPU with at least 2GB of memory. We recommend any operating system capable of running the latest versions of Google Chrome and Mozilla Firefox.
- For browsers, we recommend running either Firefox or Chrome. Why? Both browsers provide excellent support for web real-time communications (WebRTC). Safari, IE, and Edge will work as well, but Firefox and Chrome will deliver better audio in lower bandwidth conditions.
- If you are having any problems with garbled audio or periodic disconnections, we recommend first making sure you’re using either Firefox or Chrome. If the problems persist, it’s likely an issue with your network. BigBlueButton will give you notifications to help troubleshoot.
Is BigBlueButton accessible?
- BigBlueButton is designed to be accessible to users with visual and/or audible disabilities. BigBlueButton supports both JAWS and NVDA screen readers.
- When using a screen reader, we recommend using Internet Explorer or the 32-bit version of Firefox. The 64-bit versions of Firefox and Chrome make it harder for screen readers to interact with the BigBlueButton client.
How do I get the best audio in BigBlueButton?
- Use Firefox or Chrome. Both these browsers support web real-time communications (WebRTC) audio. BigBlueButton will use WebRTC for audio if the user is on Firefox or Chrome; otherwise, it will fall back to Flash-based audio (which does not transmit as efficiently and may have a greater latency).
What is BigBlueButton?
- BigBlueButton is video chat software embedded in Moodle that some instructors may use to communicate with students.
STUDENTS
What Equipment do we need?
You can use just about any kind of computer to access UOG Moodle.
- Desktops and Laptops are okay.
- Windows PCs or Macs are okay.
- Android and iOS tablets and smart phones are okay.
Although UOG Moodle is compatible with mobile devices, we strongly recommend that you use a Desktop or Laptop to take online quizzes.
If you don't have your own computer or mobile device, you still have a couple of options for accessing UOG Moodle.
- You can use the computer labs available on the UOG campus.
- You can use computers available at some public libraries.
Please remember to log off whenever you use a shared computer. If you do not log off, the next person using that computer can use your account and cause all kinds of problems for you.
What are some Software we need?
The following is a list of commonly needed software/apps that you should have installed on your computer or mobile device. Some of these are available to you as a UOG student. Some of these are free downloads from the Internet. You can use alternatives to these if you have a preference.
Web browser
- You will need a program to let you get onto the Internet. Most computers and mobile devices already have a web browser installed. Some common browsers are Internet Explorer, Safari, and Google Chrome. These are common and should be compatible with UOG Moodle. However, Mozilla Firefox is the most compatible web browser for use with UOG Moodle. It is recommended that you use Firefox when accessing UOG Moodle. You can learn more about Mozilla Firefox by clicking here.
MS Office
(Word, Excel, PowerPoint, Outlook)
- This is available to UOG students from the UOG Computer Center. Learn how to install Microsoft Office on your computer.
Adobe Acrobat Reader
- Some of the documents you will see in your classes or while doing research will be PDF files. You will need a PDF reader to open these files. Acrobat Reader is free. Download Acrobat Reader here.
Internet Protection
- Finding a free anti-virus option is okay, but they don't offer you the best protection from threats that are NOT viruses. If you can afford it, get something that offers "Internet Security". This will help with threats like spyware, hacking, spam, phishing, and more.
- Check out companies like Norton, AVG, Avast, Panda, Eset, Kaspersky, and McAfee to name a few.
Media Player
- Some of your classes will have audio recordings or videos for you to watch. Most computers and mobile devices will already have a media player installed. Just in case yours does not, you should look for a free media player to install. One of the more popular ones is VLC Media Player. Download VLC Media Player here.
There may be some courses that will require you to use additional systems or software. Your instructors will let you know what is needed and will provide you with instructions or access to these systems or software.
What Experience do we need for Online Learning?
- Using MS Word, Excel, and PowerPoint.
- Using and updating your antivirus or Internet security program.
- Using a web browser to go through web pages.
- Using search engines to search for and find things on the Internet.
- Sending and receiving email with or without attachments.
- Saving, moving, renaming, and finding files on your computer.
- Understanding and practicing Internet and Email safety.
To brush up on any of these, you should visit The Student Corner and scroll down to the "Resources" section. You will find free training to help you.
What type of Internet connection is needed?
You will need broadband Internet connection to access and use UOG Moodle. Many home Internet connections are broadband nowadays. If you don't have Internet connection at home here are some options for you:
- You can use the Internet service through your data connection on your smart phone.
- You can use the campus Internet (available only on campus).
- You can use a public wi-fi hotspot. Please be sure to practice Internet safety whenever using a public wi-fi hotspot.
How to find your way around the UOG Moodle main page?
Navigating the Main Page
The numbers in red below, match the following items:
- Shortcut to Hide or Show the left column menu
- Shortcut to view your courses
- The Student Corner has resources to help students succeed in UOG Moodle
- Shortcut to Notifications
- Shortcut to Messages
- Shortcut to your Profile and Account Information
- Shortcut to various support services available to students
- Specific shortcut to the UOG Moodle Help team
- Search bar to help you find a course by it's course number
How to find your way around the Dashboard?
Navigating your Dashboard
How to find your way around your classroom?
Navigating you Classroom
- View a list of other people (teachers and classmates) in the course
- View your grades for the course
- Shortcuts to different sections in the course
- View Notifications
- View Messages
- See your Profile and Account Information
- Shortcuts to various support services available to students
- Shortcuts to different types of activities in the course
- Shortcut back to the Main Page for UOG Moodle
- Shortcut back to the Main Page for the course you are in
- Icons indicate various types of content or activities in the course
How to Send a message in UOG Moodle?
Sending Messages
- In your classroom, click on Participants to find people in your class
- Click on the name of the Teacher or Classmate who you want to message
- When you see their profile, click on the Message button
- Type in your message in the box at the bottom
- Click the Send button when you are ready to send the message
Can I use the Moodle app on my Android device or iPhone?
Yes.
UOG’s installation of Moodle currently supports the Moodle app. If you install it on your phone, you will be able to connect to Moodle.
The mobile app is available for free from Google Play and the Apple Store. You can install the app directly from your mobile device by searching for 'Moodle Mobile' with author/owner 'Moodle Pty Ltd'.
How to Install the App
What is the best compatible Internet Browser do you recommend?
Mozilla Firefox is the most compatible with our UOG Moodle. Internet and Safari will also work as long as you keep them up-to-date. Google Chrome may work for most things in Moodle, but is not recommended.
Why can’t I see my online course?
If you have logged into Moodle before the first day of classes, you may not see your course. Courses are open to students the first day of classes each term. See the UOG Course Schedule for specific dates.
In addition, instructors need to “turn on” their courses in order to make them visible
to their students. If you are still not seeing your class when you log into Moodle
on or after the first day of class, it’s possible your instructor has not yet made
the course visible. Email your instructor first, and if you are still unable to see
your course email us at moodlehelp@triton.uog.edu
How do I access my online course?
Moodle is accessible from most pages on the UOG website, including the homepage. At the top right of the page, click “Login” button and select “Moodle.” Follow the instructions for logging into Moodle.
You will need to use your Moodle username and password.
When will I have access to my course?
CONTACT MOODLE HELP
Phone: 671-735-2620/21
Email: moodlehelp@triton.uog.edu
Monday - Friday: 8AM - 5PM
Sundays & Holidays: Closed
COMPUTER LAB HOURS
Monday - Friday: 8AM - 7PM
Saturday: Closed
Sundays & Holidays: Closed
CONTACT OFFICE OF IT
Email: helpdesk@triton.uog.edu
Phone: 671-735-2640/30
Monday - Friday: 8AM - 10PM
Saturday, Sundays & Holidays: Closed
CONTACT NETWORK SUPPORT
Email: uognoc@triton.uog.edu
Phone: 671-969-2205
CONTACT MOODLE HELP
Phone: 671-735-2620/21
Email: moodlehelp@triton.uog.edu
Monday - Friday: 8AM - 5PM
Sundays & Holidays: Closed