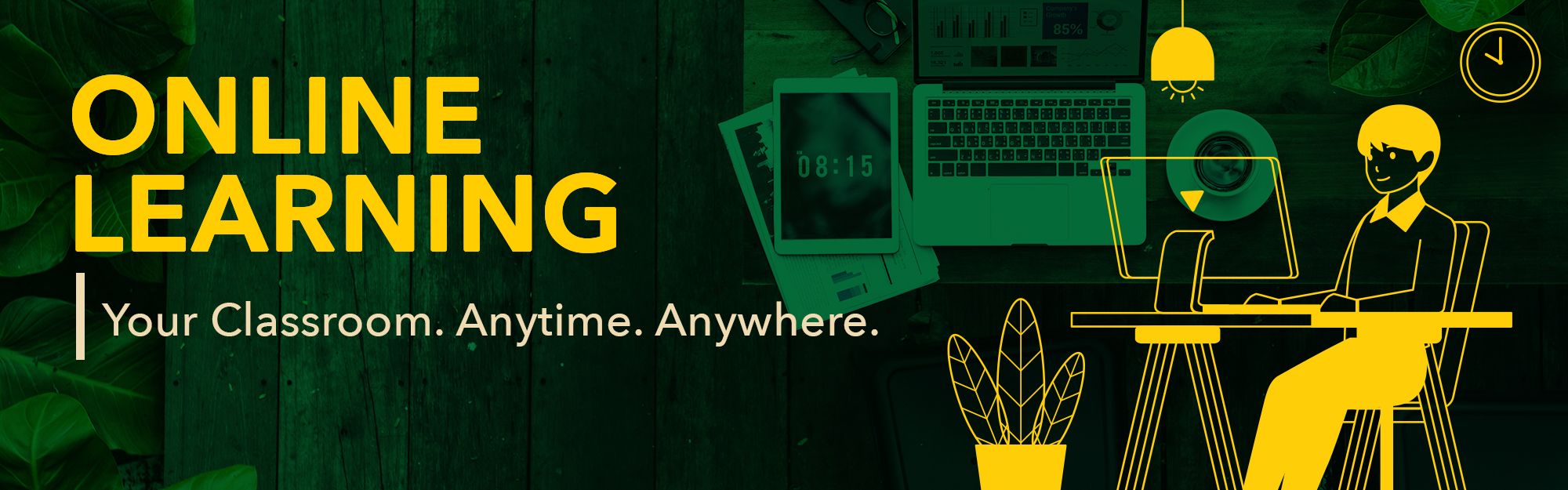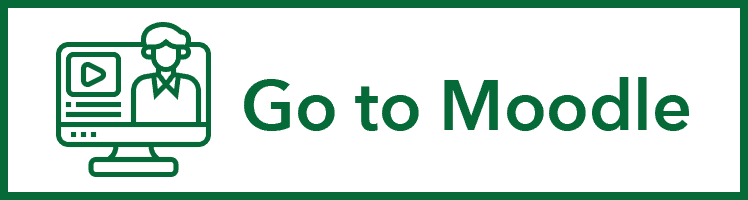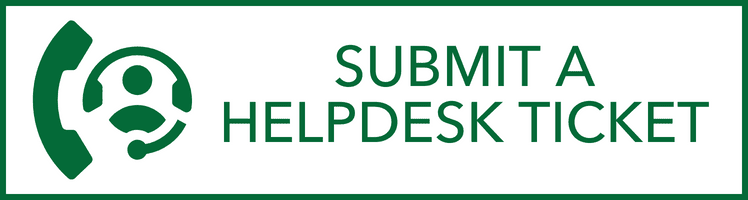IT | Moodle: Turnitin
Moodle | Turnitin
Turnitin
Turnitin solutions promote academic integrity, streamline grading and feedback, deter plagiarism, and improve student outcomes. We offer the Turnitin tool as an integration within our Moodle platform.
STUDENTS
Turnitin helps instructors assess the originality of student work and ensure the proper citation of references by comparing students' electronic documents to a variety of online sources. The software then creates an Originality Report that rates submitted assignments and highlights text that appears in its databases or elsewhere on the Internet.
Submit a Turnitin Assignment in Moodle
If your instructor has created a Turnitin assignment, it will be listed as an activity
marked with the Turnitin logo ( ):
):
To submit your assignment:
- Click the Turnitin assignment. The My Submissions page will open. (You may be asked to accept the Turnitin license agreement before you can proceed.)
- At the top of the page, you will see the Start Date, Due Date and Post Date (the post date is the date at which grades and feedback are made available), along with the total points available for the grade. Below this row is the Submission Inbox.
- In the Submission Inbox, click the Submit Paper icon (
 ) (at right). The Submit Paper dialog will open.
) (at right). The Submit Paper dialog will open. - In the Submit Paper dialog:
- From the Submission Type drop-down menu (if available), select File Upload or Text Submission.
- In the Submission Title field, enter a name for your submission. This is usually the title of your paper or a combination of the course and assignment name.
- For a Text Submission, in the Text to Submit field, type or paste your submission.
- For a File Upload submission, in the File to Submit field:
- Drag and Drop your file to the blue arrow.
- Or, click the Add button (
 ). The File picker window will open. Locate the file you wish to upload, select it, and click Open.
). The File picker window will open. Locate the file you wish to upload, select it, and click Open.
- Click the Add Submission button. A Digital Receipt pop-up will open showing the Turnitin submission id and Submission extract to the assignment.
- Click Close (top right) or click away from the message box. You will be returned to the My Submissions page.
Note: To print a Digital Receipt, click the View Digital Receipt. A Digital Receipt pop-up will open showing the date and time you submitted to the assignment. To print the digital receipt, click Print (Printing is optional, Turnitin will send a submission confirmation by email).
- Click Close (top right) or click away from the message box. You will be returned to the My Submissions page.
- Some Turnitin assignments have multiple parts. For example, you may be asked to make a submission, receive comments from your instructor or an originality report, then submit another draft of your work, for example, improving your writing, or citations. In this case, each part will have it’s own tab, and own due dates.
- If your instructor allows, you may be able to resubmit and overwrite previous submissions
until the due date and time. Click Submit paper (
 ) to resubmit.
) to resubmit.
Note: Upon resubmission, you may see a pop-up indicating that Turnitin will require an additional twenty four hour delay to generate an originality report. - Once the Post date for the assignment has been reached, grades and feedback may be made available. For
written or audio remarks, under Grade click the pencil icon next to your score (
 ).
).
View feedback in Turnitin
The Moodle gradebook displays only your grade for the completed activity; other feedback is accessed through the Turnitin Submissions Inbox.
To view feedback in the Submissions Inbox:
- From your course's Moodle page click the link to the Turnitin assignment to open the My Submissions page.
- Your instructor may set the assignment to allow you to view an Originality Report after submitting. Under Similarity you'll see the percentage of text Turnitin found a match for and a colored bar (
 ). Click the colored bar to view the full report (opens in a new tab or window). Close the browser tab to return
to your Submission Inbox.
). Click the colored bar to view the full report (opens in a new tab or window). Close the browser tab to return
to your Submission Inbox. - On your My Submissions page, click on the name of your submission. A feedback studio window will open. On this page, at the top right you will see the overall grade for your submission.
- To view instructor's General feedback click on (
 ) located on the right. An Instructor Feedback will appear in this column you may see instructor's Voice Comments or Text Comments for your submission.
) located on the right. An Instructor Feedback will appear in this column you may see instructor's Voice Comments or Text Comments for your submission. - Depending on the type of feedback your instructor gave, on the feedback studio page you may see Strike Through Text, Inline comments, QuickMarks or Bubble comments on your submission.
For additional information, see the Direct V2 Integration Student User Manual.
INSTRUCTORS
Turnitin assignments differ from regular Assignments in Moodle. Turnitin helps instructors evaluate the originality of students’ work by comparing electronic documents to online sources and the Turnitin database. The software returns an Originality Report which rates submitted assignments and highlights text that appears elsewhere.
Faculty can have their students submit their assignments to Turnitin, or they can use it to assess suspect submissions (e.g., assignments without works cited pages, assignments without drafts, etc.).
Add a Turnitin Assignment to a Moodle Course
Adding a Turnitin assignment in Moodle is a two-step process. First, you add the Turnitin assignment to your Moodle course page and edit the settings from within Moodle, you can then open the assignment and make additional settings within Turnitin.
- On your course page, click Turn editing on (top right). Editing icons and links will appear.
- In the Section where you will add a Turnitin assignment, click +Add an activity or resource (at lower-right of section). The Activity chooser will open.
- In the Activity chooser, select Turnitin assignment. A description of the Turnitin assignment activity appears at right with links to help pages.
- At the bottom of the Activity chooser, click Add. The Adding a new Turnitin assignment page will open.
- To configure basic settings for the Turnitin assignment, see Configure Settings in Moodle (below).
- At the bottom of the page, click Save and return to course, or Save and display to open the assignment in Turnitin.
Configure Settings in Moodle
When you add a Turnitin assignment activity to a Moodle course, you are required to set the assignment's name, and the Submission Type. The remaining settings are optional. This section describes each setting.
- Turnitin Assignment Name (required)
This is used as the assignment link on your course page. - Summary
Enter a summary of the assignment and instructions. The Summary will be visible to students when they click the assignment link, or you can select Display description on course page to display the Summary on your course page (best if the Summary is very concise). - Submission Type (required)
- Any Submission Type lets students choose to submit either a file or text entry.
- File Upload requires that students upload a file containing their essay. Acceptable formats include PDF, Microsoft Word, and others. For the latest list of supported file formats, see Supported File Types and Size.
- Text Submission provides students with a text box where they can type or paste in the text of their essay. This may work better for shorter submissions rather than essays that have multiple pages and have specifically formatted reference lists.
- Number of Parts
Specify whether students can submit multiple parts of their assignment, for example if they are uploading separate sections of an essay independently. This can be used for submitting multiple drafts of an essay. - Maximum File Size
Set the maximum size of the file that students can upload. - Allow submission of any file type?
This setting will allow any file type to be submitted. With this option set to Yes, submissions will be checked for originality where possible, submissions will be available for download and GradeMark feedback tools will be available where possible. - Display Originality Reports to Students
Specify whether students can see the reports that Turnitin generates. The default is No.
Note: Instructors can always see these reports. This setting only determines whether a student can see the report that the instructor received for their submission which can be useful in resolving disputes on originality of the student's work , or for draft submission to allow students to improve citations. - Grade Display
This option sets the display mode for the grades options. Grades can be displayed as a fraction or percentage. - Auto Refresh Grades / Scores
Specify whether grades and originality reports will be refreshed automatically. The default is Yes, automatically refresh originality scores and grades. - Set these values as assignment defaults
Select this option to make the current settings default for future Turnitin assignments.
By default, Turnitin assignments are composed of one part. If the assignment has more than one part (set above), each part will have it's own form.
- Name (required)
A name for the assignment part. - Start Date
This defaults to the precise date and time the Turnitin assignment was created. Modify this if you want students to be able to start submitting their work at a later date and time. - Due Date
This defaults to 7 days after the precise date and time at which you created the Turnitin assignment. Modify this with the actual due date you want for your assignment.
Note: Students may still be able to submit their work after the Due Date if you enable Allow Submissions after the Due Date (under Originality Report Options, below). - Post Date
This is the date at which your grades and feedback are made available for students to view. The default is 7 days after the precise date and time at which you created the Turnitin assignment. Modify this if you want your grades to be posted at or after your actual due date.
Note: To have Turnitin and Moodle sync grades correctly you must have grades entered into Grademark BEFORE the Post Date. Any grades entered AFTER the post date must be synced individually. Instructors should set a reasonable time in which to grade student work for their Post Date. - Max Grades
Enter the maximum points that can be earned in this part. The default is 100.
Note: In multiple part assignments, if all parts have the same Max grades value, the parts will be weighted equally in calculating the grade for the entire assignment that is recorded in the Moodle gradebook.
- Allow Submissions after the Due Date
Set this to Yes if you want to allow students to submit beyond the due date. - Report Generation Speed
There are three options for this assignment setting:- Generate reports immediately (resubmissions are not allowed) generates an Originality Report as soon as a student makes a submission. With this option selected your students will not be able to resubmit the assignment.
- Generate reports immediately (resubmissions are allowed until due date) allows students to continuously resubmit the assignment until the due date. It may take up to 24 hours to process Originality Reports for resubmissions.
- Generate reports on due date (resubmissions are allowed until due date) only generates an Originality Report on the assignment's due date.
Note: This setting allows all assignment submissions to be compared against each other when the Originality Reports are created.
- Check against internet
Select Yes to check submissions' originality against internet content. - Check against journals, periodicals and publications
Select Yes to check submissions' originality against content from academic publications. - Exclude Bibliography
Select Yes if you would like to exclude the bibliography section of student submissions from originality checking. - Exclude Quoted Material
Select Yes if you would like Turnitin to skip over any quotes used in the student submission, as these are more likely to match works submitted elsewhere. - Exclude Small Matches
Enter the minimum number of words (or the percentage of the essay) that need to match in order to flag a section of the student submission. This can cut down on commonly used phrases being flagged for similarity.
To use a saved rubric for the assignment, in the Attach a rubric to this assignment drop-down menu, select the desired rubric.
To build a new rubric, click Launch Rubric Manager. The rubric editor will open.
Quickmark feedback must be configured from within Turnitin (see below).
Make Additional Configurations from within the Turnitin Assignment
- On your Moodle course page, click the Turnitin assignment to configure. The Turnitin assignment will open to the Submission Inbox.
- There are several settings and entries available on the Submission Inbox page:
- To change a date or grade, click the Edit icon (
 ) next to the item. Drop-down menus or an entry field will appear.
) next to the item. Drop-down menus or an entry field will appear. - To setup or edit a Rubric, click the Rubric icon (
 ).
). - To setup or edit Quickmark feedback, click the Launch Quickmark Manager icon (
 ).
). - To submit a paper for a student, click the Upload paper icon (
 ).
). - To view a student submission click the Submission Title. Submissions open in the Turnitin Document Viewer, in a new browser tab. From the viewer you can give feedback (Grademark, Rubric, score) .
- To email students who have not yet submitted, click
 Notify Non-submitters.
Notify Non-submitters. - To sync a grade between the Turnitin Inbox and the Moodle Gradebook, click the Sync icon (
 ) next to a student's submission (this must be done for individual submissions for
submissions which were not graded before the Post Date).
) next to a student's submission (this must be done for individual submissions for
submissions which were not graded before the Post Date).
For additional help with Turnitin, see the Turnitin Direct 2 Integration Instructor Manual.
CONTACT MOODLE HELP
Phone: 671-735-2620/21
Email: moodlehelp@triton.uog.edu
Monday - Friday: 8AM - 5PM
Sundays & Holidays: Closed
COMPUTER LAB HOURS
Monday - Friday: 8AM - 7PM
Saturday: Closed
Sundays & Holidays: Closed
CONTACT OFFICE OF IT
Email: helpdesk@triton.uog.edu
Phone: 671-735-2640/30
Monday - Friday: 8AM - 10PM
Saturday, Sundays & Holidays: Closed
CONTACT NETWORK SUPPORT
Email: uognoc@triton.uog.edu
Phone: 671-969-2205
CONTACT MOODLE HELP
Phone: 671-735-2620/21
Email: moodlehelp@triton.uog.edu
Monday - Friday: 8AM - 5PM
Sundays & Holidays: Closed